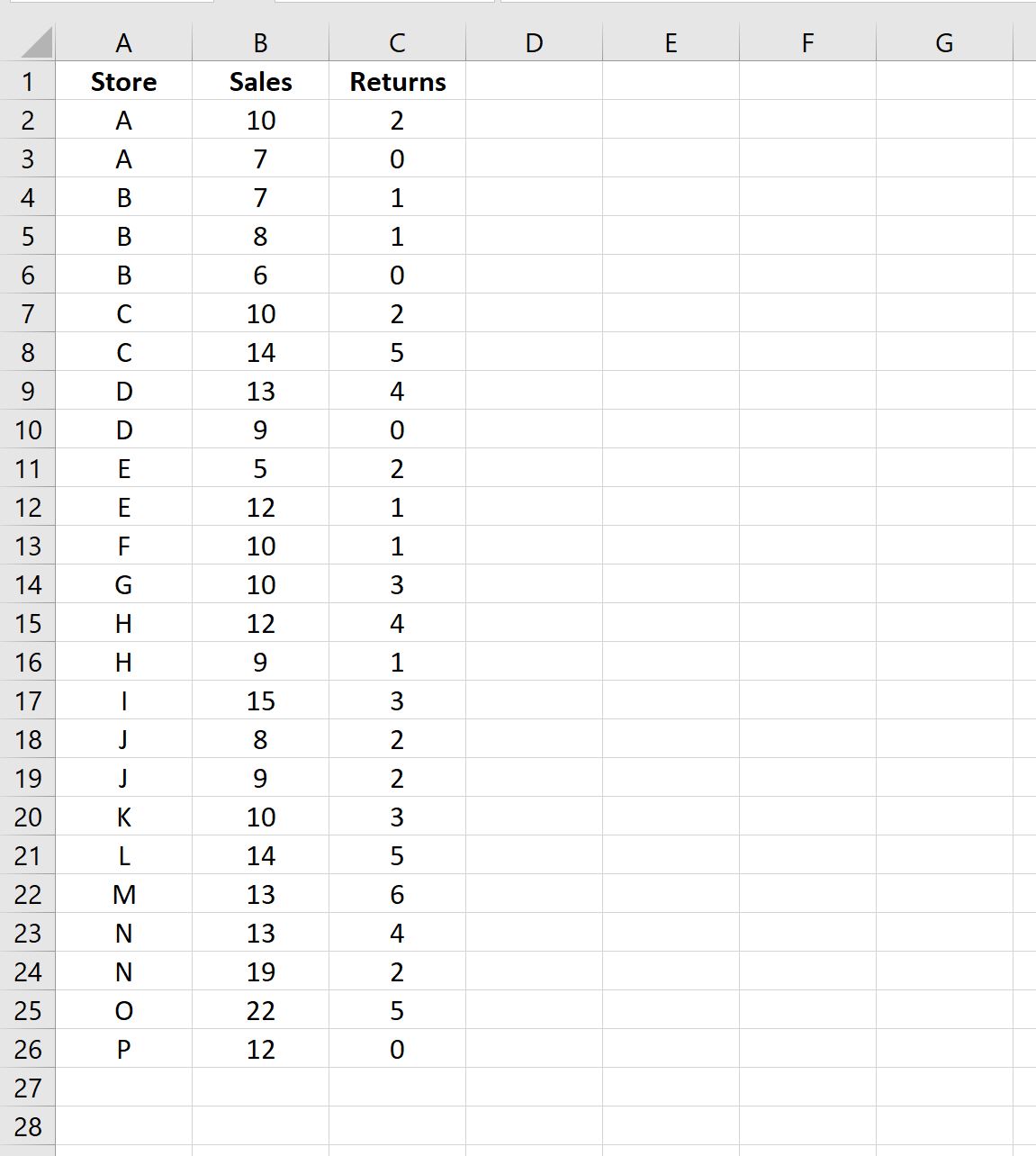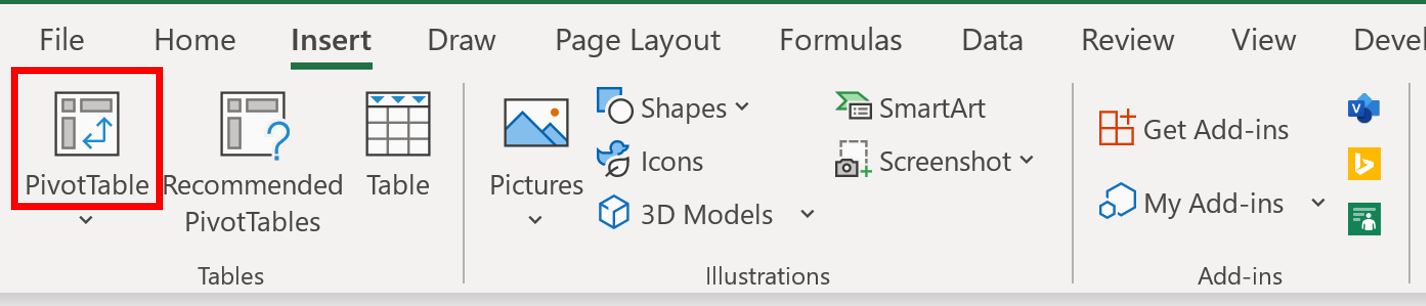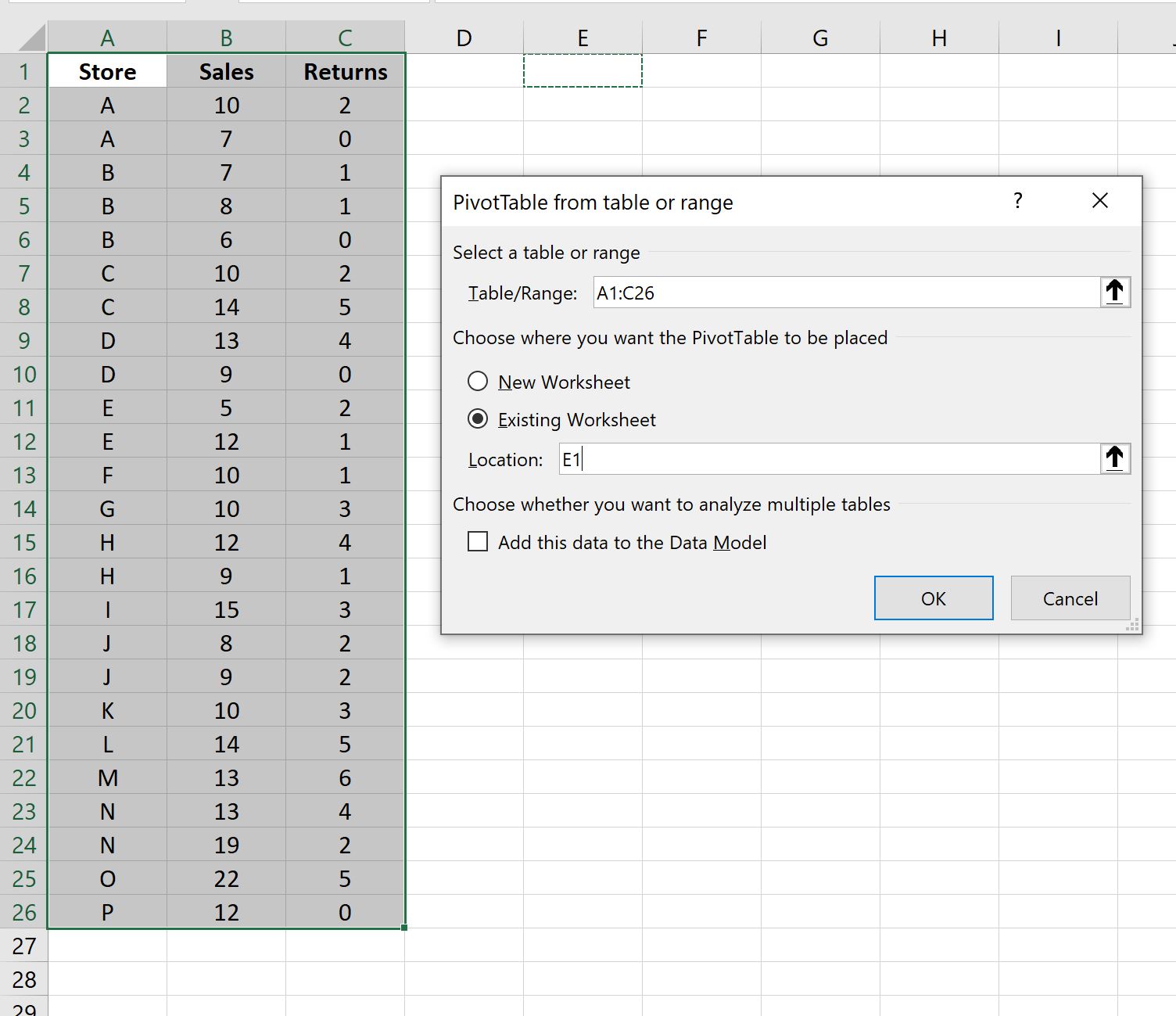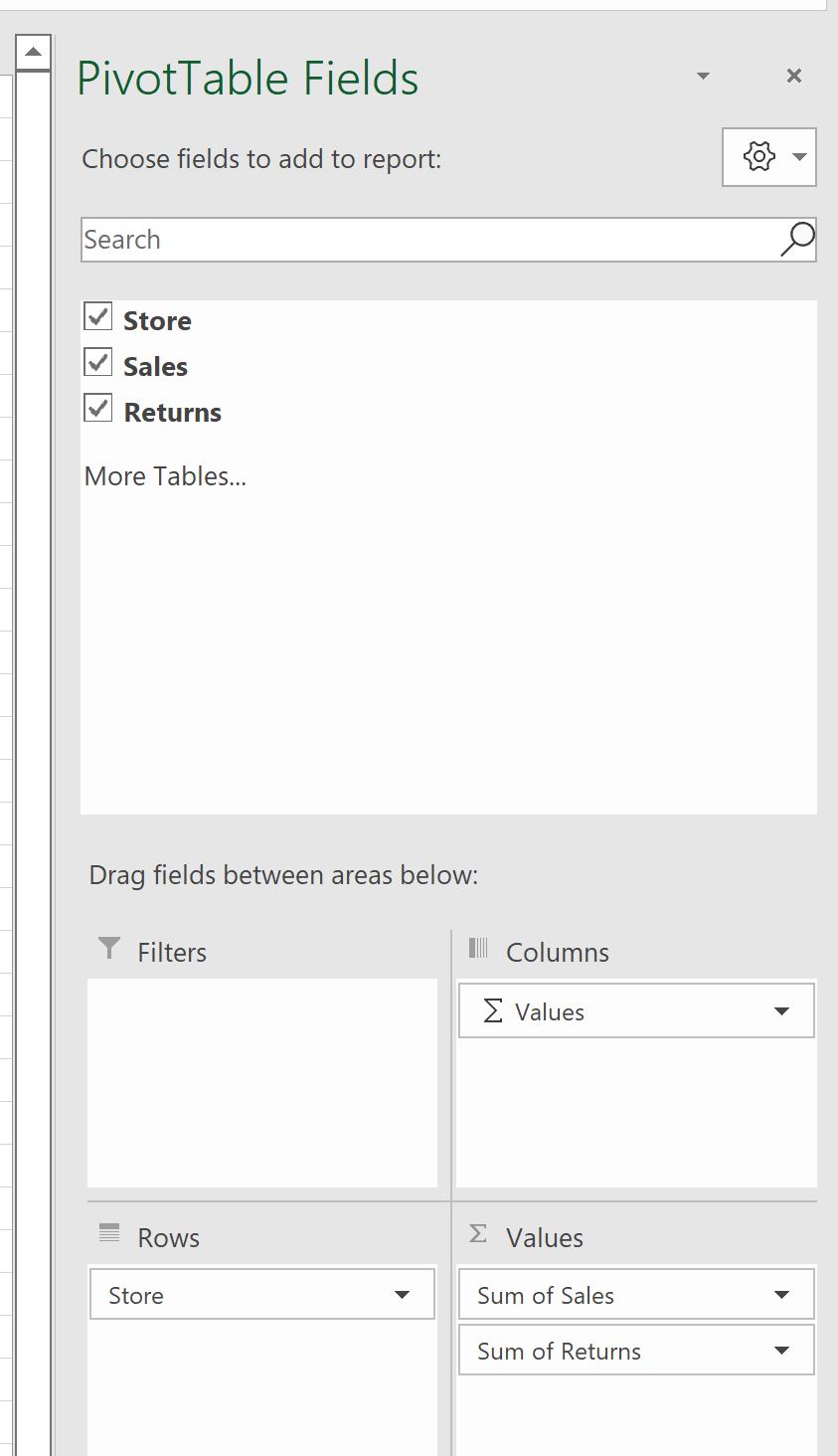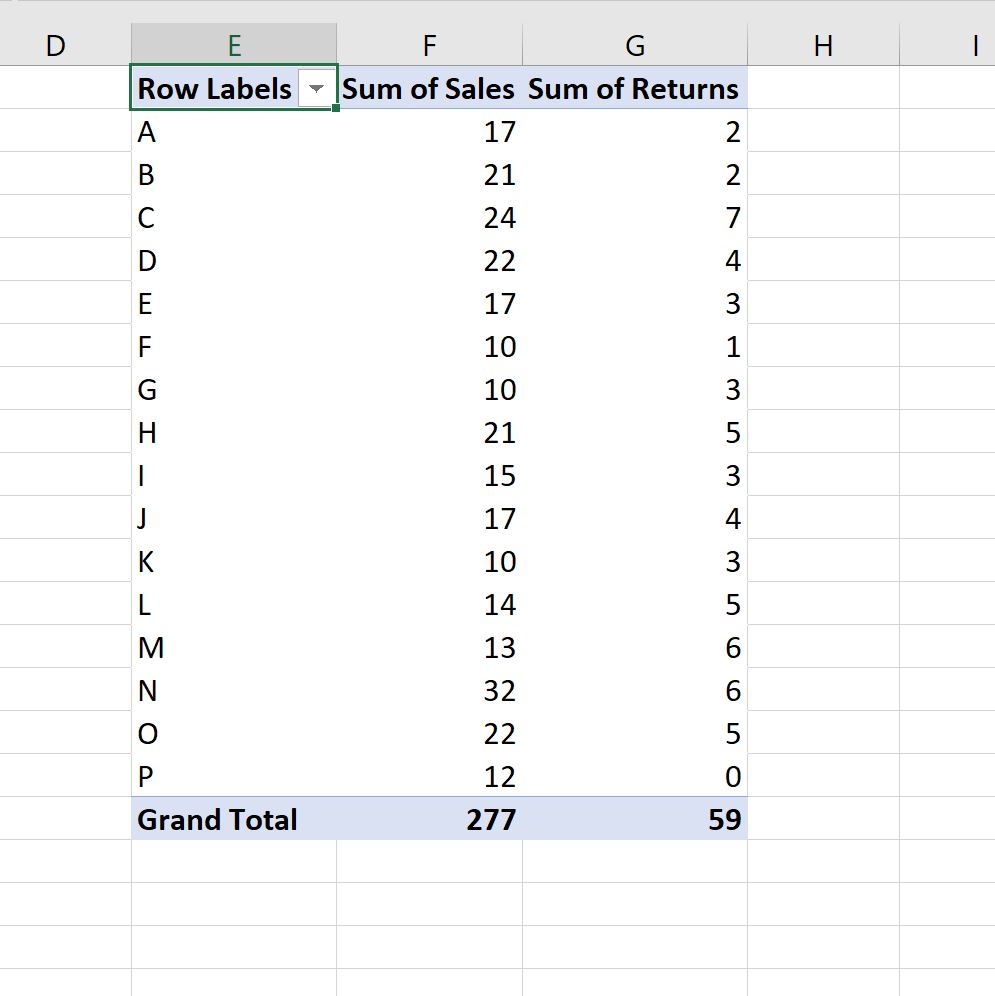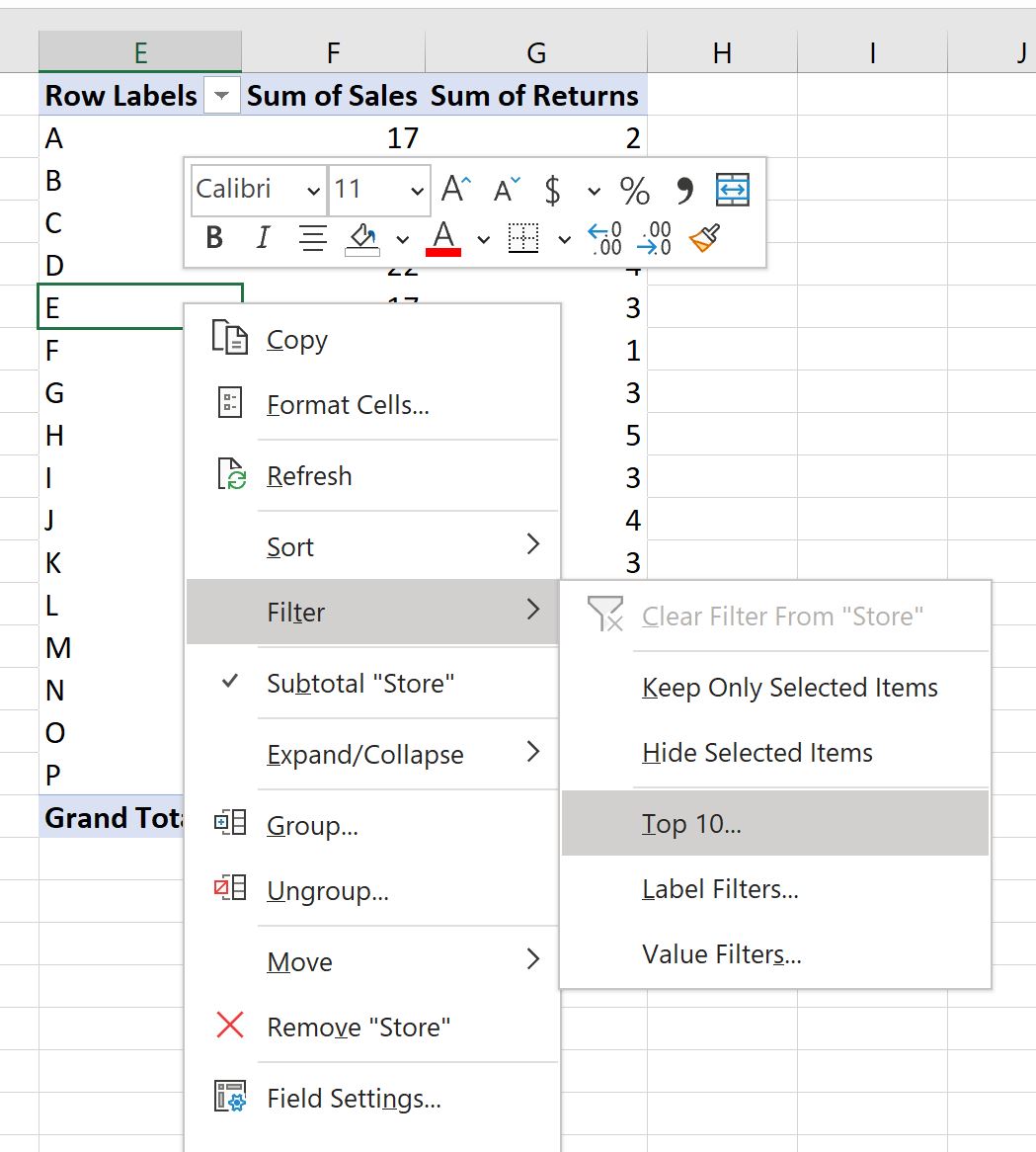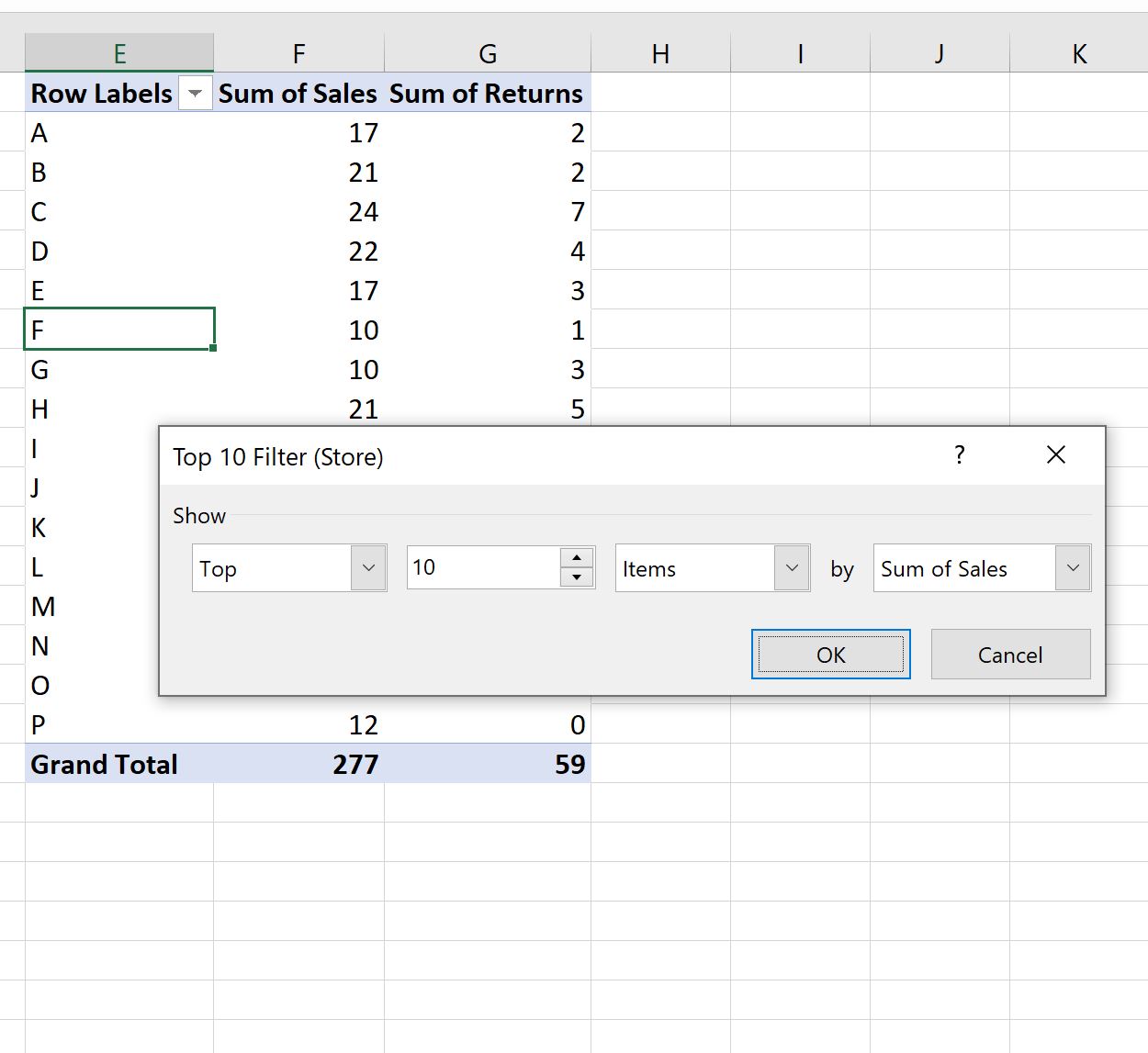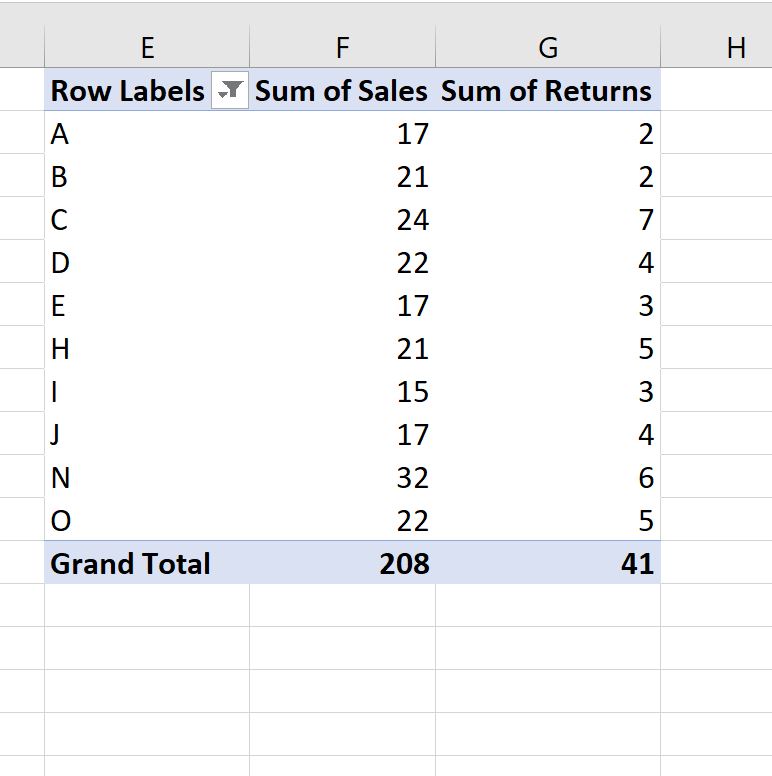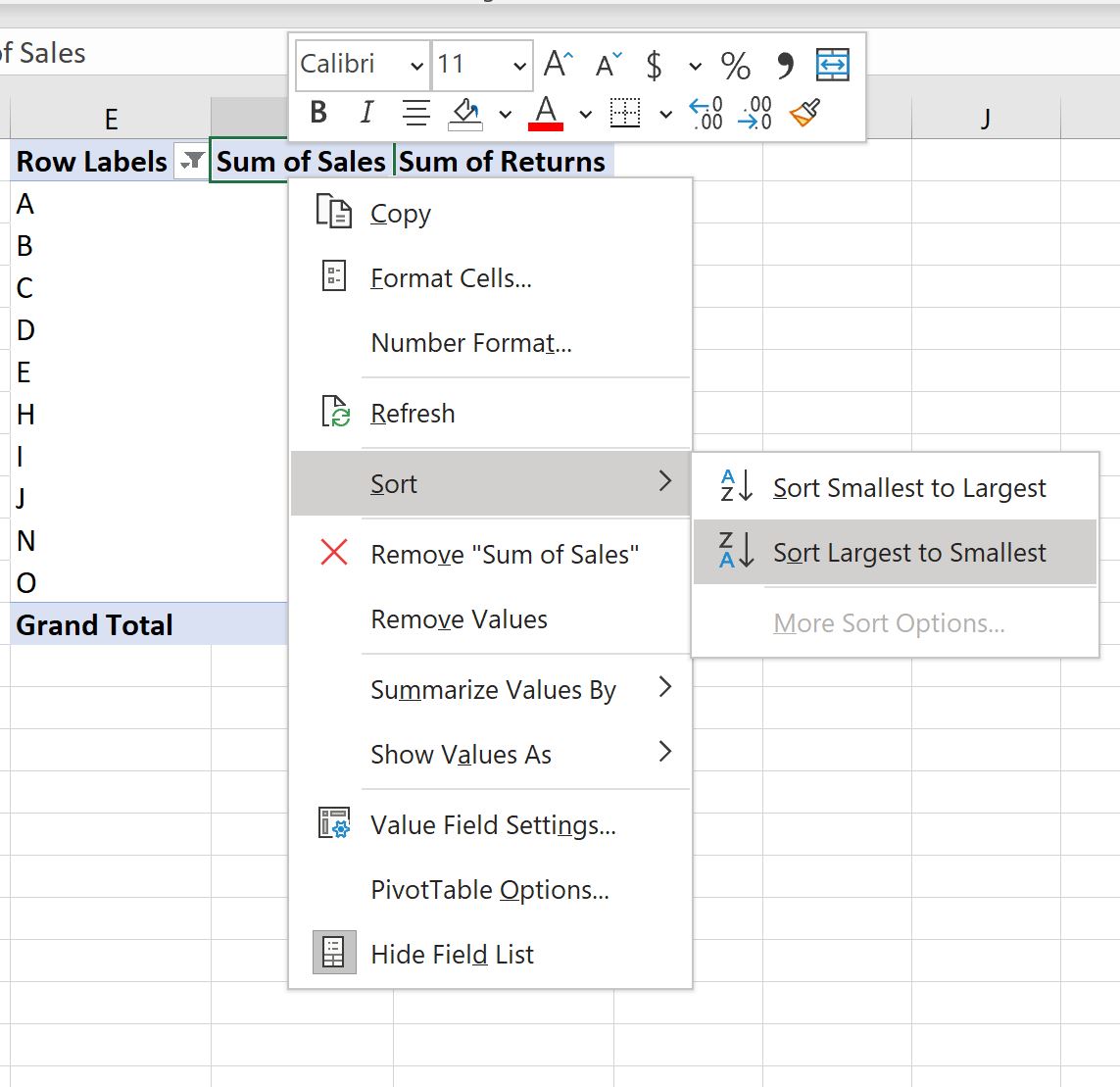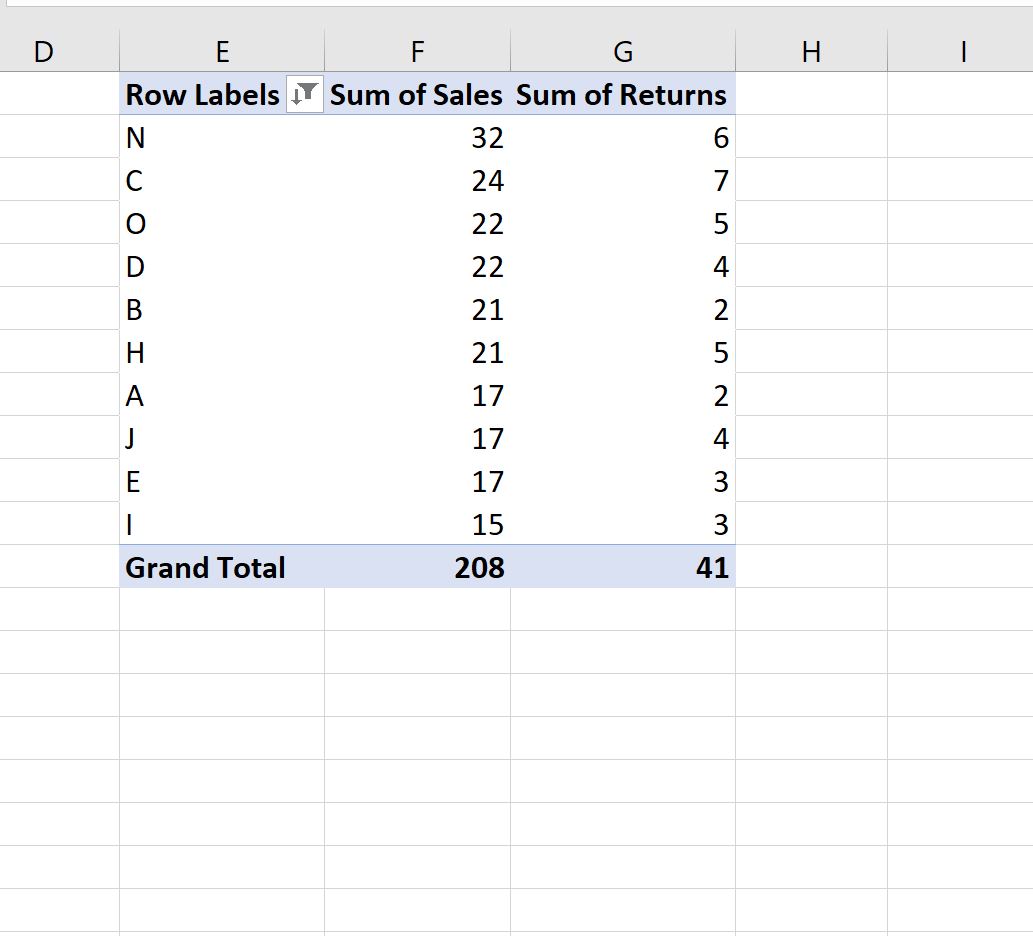Los filtros son una herramienta clave en Excel que nos permite ordenar, organizar y analizar datos de manera eficiente. En este artículo, nos centraremos en cómo filtrar los 10 valores principales en una tabla dinámica. ¿Alguna vez te has preguntado cómo identificar rápidamente las categorías o productos más importantes en una gran cantidad de datos? ¡No te preocupes! Con esta guía paso a paso, aprenderás a utilizar las funciones de filtrado de Excel para encontrar los 10 valores principales y tomar decisiones fundamentadas basadas en tus datos. No importa si eres un principiante o un usuario avanzado de Excel, este artículo te proporcionará los conocimientos necesarios para sacar el máximo provecho de tus tablas dinámicas. ¡Empecemos!
El siguiente ejemplo paso a paso muestra cómo filtrar los 10 valores principales en una tabla dinámica de Excel.
Paso 1: Ingrese los datos
Primero, ingresemos los siguientes datos de ventas para 15 tiendas diferentes:
Paso 2: crear la tabla dinámica
Para crear una tabla dinámica, haga clic en el Insertar pestaña a lo largo de la cinta superior y luego haga clic en el Tabla dinámica icono:
En la nueva ventana que aparece, elija A1:C26 como rango y elija colocar la tabla dinámica en la celda E1 de la hoja de trabajo existente:
Una vez que hagas clic DE ACUERDOun nuevo Panel Campos de tabla dinámica aparecerá en el lado derecho de la pantalla.
Arrastrar el Almacenar campo al Filas cuadro, luego arrastre el Ventas y Devoluciones campos a la Valores caja:
La tabla dinámica se completará automáticamente con los siguientes valores:
Paso 3: filtrar los 10 valores principales en la tabla dinámica
Para mostrar solo las 10 tiendas con los valores más altos en el Suma de ventas columna, haga clic derecho en cualquiera de los nombres de las tiendas.
En el menú desplegable que aparece, haga clic en Filtrarluego haga clic 10 mejores:
En la nueva ventana que aparece, seleccione los 10 artículos principales por Suma de ventasluego haga clic DE ACUERDO:
La tabla dinámica se filtrará automáticamente para mostrar solo las 10 tiendas con los 10 valores principales para el Suma de ventas columna:
Nota: Puede utilizar un número distinto de 10 para filtrar por un número diferente de valores principales.
Paso 4: Ordene los 10 valores principales en la tabla dinámica (opcional)
Observe que la opción de filtro muestra las 10 tiendas con los valores de ventas más altos, pero no las muestra automáticamente en orden.
Para ordenar las tiendas por valores de ventas, haga clic derecho en cualquier valor en el Suma de ventas columna, luego haga clic Clasificarluego haga clic Ordenar de mayor a menor:
Las tiendas en la tabla dinámica se ordenarán automáticamente de mayor a menor según las ventas:
Recursos adicionales
Los siguientes tutoriales explican cómo realizar otras tareas comunes en Excel:
Cómo ordenar una tabla dinámica por total general en Excel
Cómo agrupar valores en una tabla dinámica por rango en Excel
Cómo agrupar por mes y año en una tabla dinámica en Excel
Cómo filtrar los 10 valores principales en una tabla dinámica de Excel
Excel es una herramienta poderosa para analizar y presentar datos de una manera clara y concisa. Una de las características más útiles de Excel es la capacidad de crear tablas dinámicas, que permiten resumir grandes cantidades de información de forma fácil y rápida. Una vez que se ha creado una tabla dinámica, es posible filtrar los datos para mostrar solo los valores más relevantes. En este artículo, explicaremos cómo filtrar los 10 valores principales en una tabla dinámica de Excel.
Antes de comenzar, es importante destacar que las instrucciones a continuación se aplican a la versión 2016 de Excel. Si tienes una versión diferente, algunas funciones y pasos pueden variar ligeramente.
Paso 1: Crear una tabla dinámica
En primer lugar, debes tener una tabla de datos en Excel. Selecciona los datos que deseas incluir en la tabla dinámica, incluidos los encabezados de las columnas. Luego, dirígete a la pestaña “Insertar” en la barra de herramientas y haz clic en “Tabla dinámica”.
Una vez que hayas hecho clic en “Tabla dinámica”, se abrirá un cuadro de diálogo. Asegúrate de que la opción “Seleccionar una tabla o rango” esté marcada y que la ubicación de la tabla de origen sea correcta. Luego, haz clic en “Aceptar”.
Paso 2: Agregar campos
Después de crear la tabla dinámica, debes agregar los campos que deseas mostrar y analizar. Estos campos se encuentran en la “Lista de campos de tabla dinámica”, que aparece en el lado derecho de la ventana de Excel.
Arrastra los campos relevantes a las áreas ubicadas en la parte inferior del panel de campo: “Valores” contiene los datos que se resumirán, “Columnas” muestra los valores en columnas y “Filas” los muestra en filas. También puedes arrastrar campos adicionales a “Filtrar” para filtrar los datos aún más.
Paso 3: Filtrar los 10 valores principales
Para filtrar los 10 valores principales en la tabla dinámica, haz clic en el campo que deseas filtrar. En el ejemplo, utilizaremos el campo “Productos”. Después de hacer clic en el campo, dirígete a la pestaña “Herramientas de tabla dinámica” en la barra de herramientas y haz clic en “Filtrar”.
En el cuadro de diálogo “Filtrar valores”, elige la opción “Principales 10” y asegúrate de que el filtrado esté configurado como “Por valores” y “Mayor”. Esto asegurará que los 10 valores principales se muestren en la tabla dinámica. Haz clic en “Aceptar” para aplicar el filtro.
Paso 4: Ver los resultados
Ahora verás los 10 valores principales filtrados en la tabla dinámica. Puedes ajustar los campos y los filtros según sea necesario para obtener los resultados deseados.
En resumen, filtrar los 10 valores principales en una tabla dinámica de Excel es un proceso sencillo y útil para analizar datos. Esperamos que este artículo te haya ayudado a comprender cómo realizar este filtro en tus propias tablas dinámicas.
Para obtener más información sobre el uso de tablas dinámicas en Excel, puedes consultar la documentación oficial de Microsoft o revisar sitios web especializados en Excel que ofrecen tutoriales y consejos adicionales.